Apple Support Upgrade To Catalina
How can i download macOS catalina? Not available on app store, pls help More Less Posted on Aug 1, 2021 6:32 AM. MacOS Catalina updates improve the stability, performance, or compatibility of your Mac and are recommended for all Catalina users. To get these updates, choose System Preferences from the Apple menu , then click Software Update. Learn more about updating the software on your Mac. Apple is currently pushing out the latest Safari iteration to users of macOS Catalina and macOS Mojave, though the company failed to detail the update's contents in accompanying release notes. A dual monitor available with the Sidecar feature, the Photos app update, and a brand-new iTunes made the show this year. Lots of features migrate from iOS, the others appear for the first time. If you’re wondering why Catalina is worth an upgrade, check the full list of killing features here.
macOS Catalina was the newest operating system by Apple until macOS Big Sur succeeded it in 2020. If your Mac still runs Mojave or an even older macOS version, you'll be amazed by all the new features and improvements in Catalina. So here’s how to upgrade to macOS Catalina.
First, clear out the junk
When you do a regular upgrade, the installer replaces some files on your Mac with others, but leaves most untouched. That means that all the system junk your Mac has accumulated over the years stays there. And as you upgrade year after year, you accumulate more and more. As you can imagine, upgrading your operating system on a junk-filled Mac is rather like putting one layer of wallpaper on top of another — eventually you have to scrape it off and start again.
Likewise, it’s always a good idea to clear out the clutter before you upgrade. My recommendation, after years of experience upgrading Macs, is that you use CleanMyMac X. It’s very quick and easy to use and will get rid of clutter, making your Mac run more smoothly and freeing up tens of gigabytes of disk space. You can either let it decide what to remove or go through its scan results yourself and decide what to trash and what to keep.
Then, backup your Mac
As you will see below, there are a couple of different ways you can upgrade to Catalina, but before you decide, and certainly before you upgrade, you should make a full backup of your current Mac setup. Upgrading one OS on top of another carries very few risks, but they are not non-existent so be safe now rather than sorry later. If you use Time Machine you can make a backup with that. But the best idea is to make a complete bootable clone of your current startup disk on an external drive.
To clean install or not to clean install
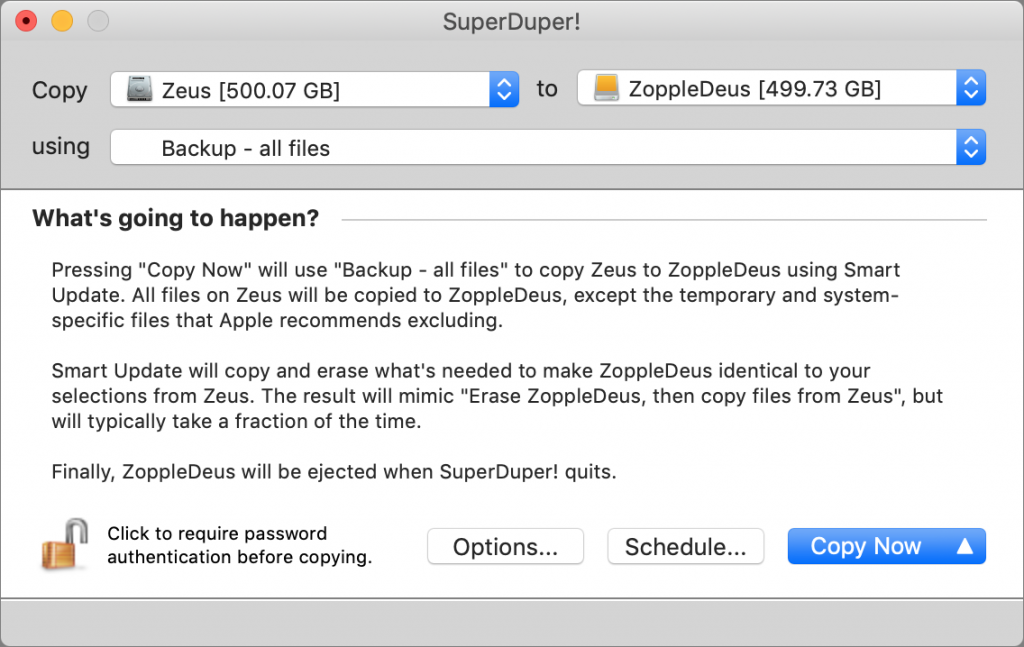
Remember I said you had a couple of options for upgrading? Here they are:
- Regular install
- Clean install
A regular install places Catalina files on your startup disk over the top of whatever OS you’re currently running. It doesn’t overwrite anything else. So all your applications, documents, settings, photos, movies, and music stay where they are. Unfortunately, all the junk files your Mac has accumulated also remain there. This option is quicker in the short-term, but your Mac won’t run as smoothly in the long-term. If you choose this option, I’d definitely recommend you use CleanMyMac X to clear out the clutter, before you upgrade.
A clean install erases your startup disk completely and then installs macOS Catalina on a completely clean disk. It takes longer, but in the long run your Mac will run more quickly and more smoothly. You will have to clone your startup disk before you start, and then spend time reinstalling applications and setting them up afterwards, however.
How to do a regular install of macOS Catalina
- Check that your Mac can run Catalina. Here’s the list of compatible Macs:
Apple Support Upgrade To Catalina Mac
MacBook 2015 and later
MacBook Air 2012 and later
MacBook Pro 2012 and later
IMac 2012 and later

IMac Pro 2017 and later
Mac Pro 2013 and later
2. Make sure you’re connected to the internet and have a reliable connection. If you’re using a MacBook, MacBook Air, or MacBook Pro, plug it into mains power.
3. Launch the App Store app on your Mac and search for 'macOS Catalina.'
4. When you find it, click 'Get.'
5. Wait for Catalina to download and when it’s ready to install, click Continue. Type in your admin username and password, if necessary.
6. Wait for Catalina to install. Your Mac will restart several times and it may take a while, so be patient! If you are using a laptop, don’t close the lid.
7. Once it has finished installing, you can continue to use your Mac as normal.
How to clean install macOS Catalina
We have covered clean installing Catalina in more detail in this article How to Clean Install macOS Catalina but here’s a summary.

- Make a full bootable clone of your Mac, just in case the worst happens.
- Grab a USB stick that’s at least 16GB capacity, or an external hard drive or USB stick.
- Erase and re-format the USB stick or external disk.
- Create a bootable installer on the disk.
- Boot from the new install disk and use Disk Utility in macOS Utilities to erase your startup disk.
- Go back to macOS Utilities and choose install macOS, with your startup disk as the location for the install.
Once it’s finished, set up your Mac, reinstall applications and restore your settings.
My apps are slow or stopped working on macOS Catalina
Okay, you’ve successfully installed macOS 10.15 Catalina. But some of your apps are no longer available. That’s a heavy blow from macOS Catalina as it no longer supports 32-bit apps. According to Apple, 64-bit apps are more memory-efficient than 32-bit ones. But for most of us it means we will lose many favorite games and applications, including Photoshop CS. To minimize the damage, you should first check how many 32-bit apps you have. It's possible to do with the same Mac maintenance app we've mentioned above.
- Run CleanMyMac X — you can download a free edition here.
- Click the Uninstaller tab.
- Now, by clicking on the 32-bit tab, you will see the list of 32-bit apps on your Mac.
Next up, click the Updater tab.
Here you can update your 32-apps (and all the rest of apps) to newer versions. Many developers have already optimized their software for 64-bit architecture. With this method you’ll update all your software in one-go to make it Catalina-friendly. As you can see, I can update 17 apps with just one button.
Thanks for reading this article. Hope you will like it on Catalina!
Many people remember Mac OS X 10.6.8 fondly. Not just 10.6 Snow Leopard, but particularly its very mature 10.6.8 release, the final one in that series. It’s considered a stable and perfectly fine version. It’s not a problem—until they want to mitgrate to a newer computer with the same files, preferences, users, and other elements as their current one. That’s particularly true when they want to keep their system and essentially brain transplant it to the latest two updates, macOS Catalina and Big Sur, and find there’s no direct path.
Apple offers Migration Assistant both when setting up a Mac (whether new or erased) and as an app within macOS, particularly to migrate user accounts and applications. As a source, you can use a Time Machine backup, a disk image copy of your macOS startup volume (via a cloning app, for instance), or another Mac.
How To Upgrade To Macos Catalina - Apple Support
But Migration Assistant has its limits: in Catalina and Big Sur, you must migrate from a backup made from or a computer running Mac OS X 10.11 El Capitan or later. Attempts to copy from older installations lead to an error.
However, you’re not stuck. You have several alternatives you can try.
Upgrade past 10.6.8
It may seem like a pain, but if you have a computer that can be upgraded to 10.11 El Capitan or later, that’s your best bet. This list of models from One World Computing will help you figure out if your Mac can be upgraded that far. It covers years of Mac releases. (No Macs that can run Snow Leopard can be upgraded to Catalina or Big Sur, which would solve the problem, too.)
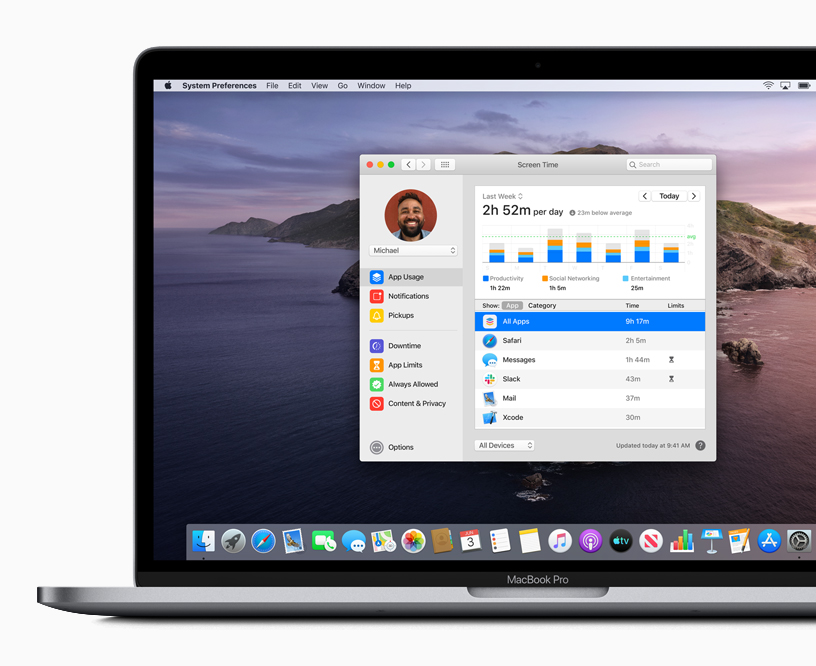
Apple has instructions on installing a terminal release of Mac OS X or macOS for its old computers.
Once upgraded to El Capitan or later, you can then run Migration Assistant to transfer data to Catalina or Big Sur.
If your computer’s last OS option isn’t El Capitan, read on.
Copy just the user directory
When spanning such a long gap between releases, you may not need applications or any settings files—you just want to transfer all your document, pictures, and other personal files. In that case, you can use these directions in a Mac 911 column from last year. While that article was written to help you overcome a Migration Assistant failure, it also works when Migration Assistant can’t.
Each of the techniques in that article lets you move the files you need over to a new Mac. The options vary by what your older system is capable of and the level of technical detail you want to cope with.
Install an older Mac OS on an external drive for migration
If the Mac you’re upgrading to (not from) is in the right range of vintages, you can do the following:

- Install Mac OS X 10.11 El Capitan on an external drive. (Download El Capitan from Apple’s site.) El Capitan seems to be the last release that can migrate files from Snow Leopard.
- Use the Startup Disk preference pane to select that external drive and restart.
- Use Migration Assistant during setup or after setting up on the external drive to transfer data from your Snow Leopard Mac.
- Use Startup Disk to restart with your newer Mac’s intended startup volume.
- Now run Migration Assistant pointing to the external drive.
If you don’t own a Mac that can install El Capitan, you might be able to borrow such a machine from someone and use the same external drive approach that won’t affect the startup drive of their system.
This Mac 911 article is in response to a question submitted by Macworld reader Balthasar.
Ask Mac 911
We’ve compiled a list of the questions we get asked most frequently along with answers and links to columns: read our super FAQ to see if your question is covered. If not, we’re always looking for new problems to solve! Email yours to mac911@macworld.comincluding screen captures as appropriate, and whether you want your full name used. Not every question will be answered, we don’t reply to email, and we cannot provide direct troubleshooting advice.