Install Catalina Without Internet
macOS 10.15, also known as macOS Catalina, is Mac’s most recent—next-generation—operating system. Apple’s macOS Catalina comes with more to offer compared to its predecessors. A few of this operating system’s features include experience-dedicated apps for podcasts, TV, and music. The best part about this OS is that upgrading is easy and free for all Mac users.
- Install Catalina Without Internet Service
- Install Catalina Without Internet Hackintosh
- Install Catalina Without Internet
Before getting started, you first have to check if your Mac meets Catalina’s hardware requirements so you can proceed to install it. Here is a list of Mac devices and models compatible with macOS Catalina:

- MacBook 2015 and later
- MacBook Air 2012 or later
- MacBook Pro 2012 or later
- Mac Mini 2012 or later
- iMac 2012 or later
- iMac Pro 2017 or later
- Mac Pro 2013 or later
How To Reinstall Mac OS Catalina. It’s important to note that when you reinstall macOS Catalina the process simply updates the operating system and doesn’t affect any files on your hard drive or user files or even settings. That makes reinstalling principally different from performing a clean install, which erases everything. So i have an iMac with an internal 5400rpm IDE drive, formatted MacOS Journaled extended, which has Mojave 10.14 and i tried to install Catalina last night and got the message that the drive is not APFS so i can't install. From what i've read, Mojave should already be APFS but there are some circumstances where you can end up with Mojave. Download macOS 10.15 Catalina. Upgrading to macOS 10.15 Catalina is a two-step process: backup and install. After creating a backup, the next thing to do is download the macOS installer from the App Store. It may take a few minutes to download depending on your internet connection.
You can follow these steps to find out the kind of Mac you have:
- Navigate to the Apple menu.
- Select About This Mac.
- The Overview tab will display your Mac from the Overview tab.
Important Information About macOS Catalina
In macOS Catalina, Apple no longer supports any 32-bit apps. Therefore, any apps on your Mac that have not been updated from 32-bit to 64-bit will not function on this OS.
To identify the 32-bit apps on your Mac, follow these steps:
- On your screen’s top left corner, click on the Apple icon.
- Select About This Mac.
- At the bottom of the window, click on the button labeled System Report.
- On the window’s left side, click on Applications (under the Software section).
- A list of applications will populate.
- To find the 64-bitcolumn,move to the right using your cursor. Any 32-bit apps will have No listed in this column.
Before you can upgrade to macOS Catalina, there a few things you have to sort out first, such as:
- Confirmation of your Mac’s compatibility for macOS Catalina.
- Creation of a Time Machine backup.
- Ensuring your Mac has sufficient storage to download, install, and upgrade to macOS Catalina.
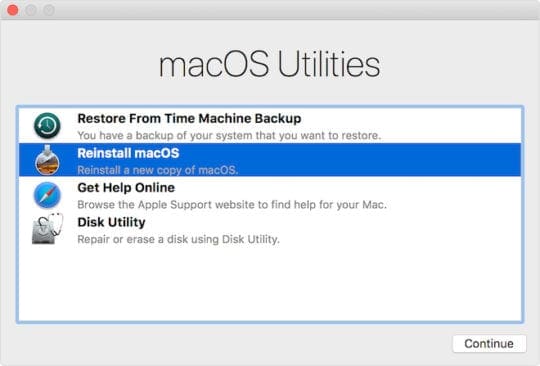
Creating a Time Machine Backup
Before upgrading to macOS Catalina, it is crucial to create a Time Machine backup. The reason for the backup is a safety measure for when you find your Mac to be incompatible with the Catalina OS, which means you can erase the upgrade and restore it using the backup you created.
Creating a backup whether upgrading or downgrading your Mac is not only a good idea, but also imperative. Unless you would not mind losing everything, we highly recommend creating a Time Machine backup before upgrading to macOS Catalina. Without the backup, it would take a lot of time to restore your system to its previous OS. You would have to download each program, plug-in, and driver once more.
Follow these steps to format an external hard drive for macOS:
- Start Disk Utility, which you can find by navigating to Applications > Utilities > Disk Utility.
- Choose the hard drive device and then click on Erase (if initiated, the process is irreversible)
- Choose a name for your drive (e.g., My Backup) and select the format: Mac OS Extended (Journaled), then click on Erase.
Follow these steps to create a Time Machine backup drive:
- Start Time Machine and click on Select Disk.
- Connect a drive (reformatted or empty).
- Select the drive you have just connected (e.g., My Backup) and click on Use Disk.
- Click on the Backup taskbar icon and then select Backup Now.
Downloading macOS Catalina
The upgrade to the macOS Catalina process involves two steps: backup and installation. After you have created a backup, the next step is visiting the App Store to download the macOS installer. Depending on your internet speed, the download may take some time. Upon completing the download, you can install the macOS Catalina app that you can find in your Applications folder.
Storage Space Required for the Download
macOS Catalina needs storage of 12.5GB to 18GB for upgrading. Therefore, if you have insufficient space on your Mac, you can make a backup of some files then delete them from your system to avail the storage required.
Upgrading from Mac OS X Older Versions
Any older versions of Mac OS X 10.7-10.10 have to first upgrade to Mac OS X El Capitan 10.11 version before upgrading to macOS Catalina, which you can download from Apple’s Catalina download page.
To do this, follow these steps:
- Launch the System Preferences menu, and thenselect Software Update.
- Click on the Download or Upgrade Now button to begin the download of the Catalina installer.
Installing macOS Catalina
Follow these steps to install macOS Catalina:
- After completion of the macOS Catalina installation app download, the installer will automatically launch itself. If not, go to your Mac’s Applications folder and double click the Install macOS Catalina app.
- Follow the instructions that appear on-screen to finish the upgrade and start using the OS.
- Select an external drive to create an external drive for macOS or an internal drive to upgrade the Mac when prompted.

macOS Catalina’s New Features
Follow these steps to complete installing macOS Catalina’s new features:
- After macOS Catalina installs, your Mac will restart.
- After it has started, click on the Apple icon and select About This Mac to view the Catalina OS version.
I’ll admit it: I’ve gotten a little used to working at smaller companies, where there’s no monitoring of company computers, and it’s the Wild West as far as what you can install on them.
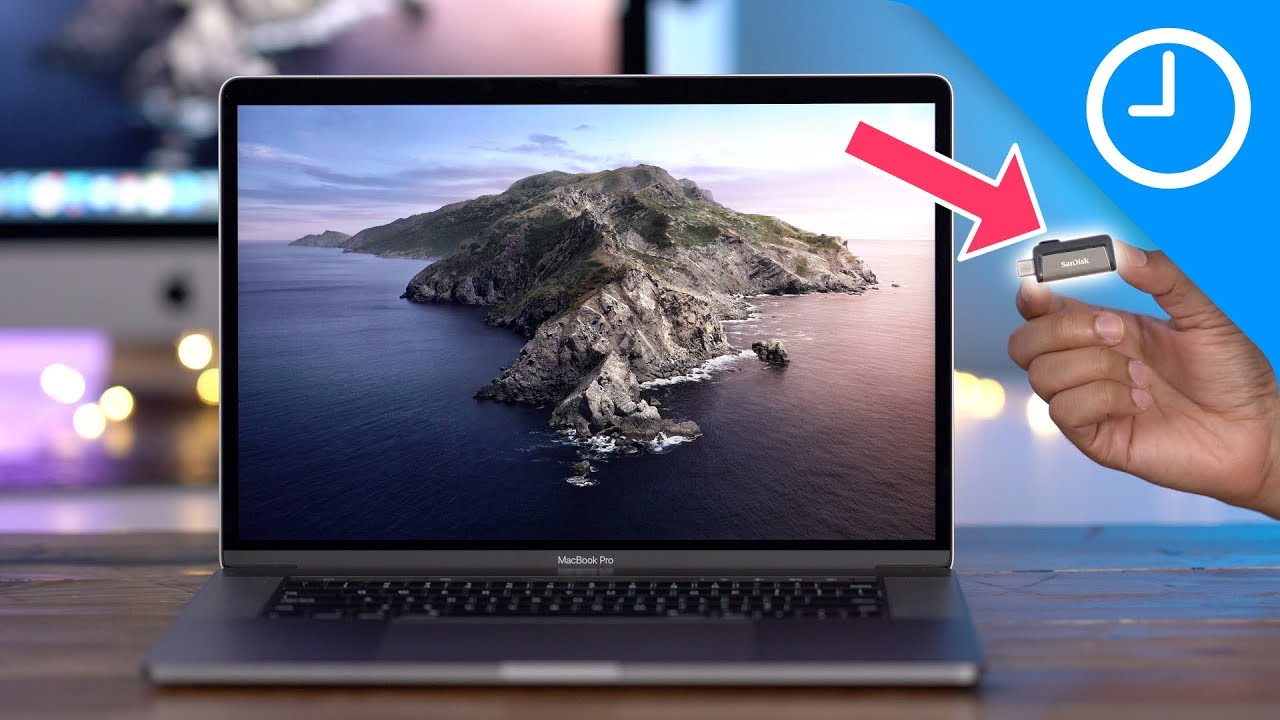
That’s no longer the case for me. I now work at Auth0, a company with a headcount that’s quickly approaching 800, with unicorn status and Series F funding, and it’s in the security industry. Naturally, there’s a full-fledged security team that monitors company-issued computers.
In my excitement to take the new version of macOS — Big Sur — out for a spin, I’d forgotten that the Security team hasn’t yet approved it for use. They very quickly (and I should add, nicely) contacted me and let me know that I needed to reinstall macOS Catalina as soon as possible.
There are other reasons why you might need to go back to Catalina after installing Big Sur:
- It’s still very new, and very new versions of operating systems always have some set of issues, whose effects can run the gamut from mildly annoying to catastrophic. If you can’t afford to lose time dealing with these issues, you should wait for the updates.
- There are reports that the current version can “brick” MacBook Pros from the 2013 / 2014 era. This isn’t a problem if you’re keeping your old 2013 / 2014 machine around as a backup, but more serious if you’re still using it as your main computer (and yes, a 2013 / 2014 Mac is still a perfectly good machine, even for development work).
- If you’re a DJ or music producer, Big Sur currently has compatibility problems with some of the hardware and software. If you want to keep DJing, producing, or mixing on your Mac, stay on Catalina for a little bit.
For the benefit of any who need to downgrade, here’s a step-by-step guide to reinstalling Catalina after you’ve installed Big Sur. You’ll need a USB key and the better part of an afternoon.
Step 1: The preliminaries
1a: Start downloading the Catalina installer from the App store
The first thing you’ll need is the macOS Catalina installer.
It’ll take up around 9 gigabytes of space on your hard drive, and the App Store will put in your Applications folder.
Once it’s completely downloaded from the App Store, the installer will start automatically. When this happens, close the installer. You’ll make use of it later.
The installer will take some time to download. Apple’s servers will be busier than usual, as many users are downloading Big Sur and other upgrades.
1b: Back up your files!
In the process of reinstalling Catalina, you’ll need to completely erase your Mac’s hard drive. If you have any files that you can’t live without, this is the time to back them up.
I didn’t have to worry about this, since:
- All my work product is either code (which lives on GitHub) or content (which lives on GitHub or Google Docs), and
- I’ve been at Auth0 less than a month, and between onboarding and offsites, there just hasn’t been that much of a chance for me to accumulate that many files on my hard drive!
1c: Get a nice fast USB key that stores at least 16 GB
The process will involve booting your Mac from a USB key containing the macOS Catalina installer, so you’ll need a key with enough space. An 8 GB USB key won’t be big enough. Because digital storage is all about powers of 2, the next size up will be 16 GB.
I strongly recommend that you use a USB 3 key, especially one with read speeds of 300 megabits/second or better, such as the Samsung Fit Plus. Doing so will greatly speed up the process. Don’t use a USB key that you got as conference swag — it may have the space, but more often than not, they tend to be slow, because they’re cheap.
If the USB key contains files that you want to keep, back them up. You’re going to erase the key in the next step.
Step 2: Make a bootable USB key containing the macOS Catalina installer
2a: Format the USB key
Plug the USB key into your Mac, then launch Disk Utility.
Select the USB key in Disk Utility’s left column, then click the Erase button:
You’ll be presented with this dialog box:
Enter MyVolume into the Name field, and for Format, select Mac OS Extended (Journaled). Click the Erase button. This will format the USB key with the volume name of MyVolume.
2b: Install the macOS Catalina installer onto the USB key
In Step 1a, you downloaded the macOS Catalina installer and closed it after it started automatically. In this step, you’ll transfer it to your freshly-formatted USB key.
Open a terminal window and paste the following command into it:
(The command above assumes that you gave the USB key the volume name MyVolume.)
Once you’ve provided sudo with your password, you’ll be asked if you want to erase the USB key. Entering Y in response will start the process of making the USB key a bootable drive and copying the macOS Catalina installer onto it:
The Erasing disk process will be relatively quick, but the Copying to disk process may take a while. This is where using a nice, fast USB 3 key will pay off.
Be patient and let it get to 100%, and wait for the Install media now available message to appear and the command line prompt to return.
2c: If your Mac is from 2018 or later, set it up to boot from external media
Check the year of your Mac’s manufacture by selecting About This Mac under the Apple menu:
- If your Mac year is 2017 or earlier, you don’t need to follow the rest of this step. Proceed to Step 3.
- If your Mac’s year is 2018 or later, you’ll need to change its security settings to allow it to boot from an external drive.
Here’s how you change the security settings:
- Restart your Mac and hold down the ⌘ and R keys when you see the Apple logo. This puts the computer into recovery mode, which provides many setup options.
- In the menu bar, select Utilities, and then select Startup Security Utility from the list that appears.
- The Startup Security Utility window will appear:
- Under the Secure Boot section, select Medium Security. This will allow you to install Catalina without having to connect to a network.
- Under the External Boot section, select Allow booting from external media. This will allow you to install Catalina from a USB key or disk drive.
Step 3: Install macOS Catalina
Restart your Mac, and hold down the Option key while it restarts. Your Mac will present you with a choice of startup disks.
Choose the USB key. Your Mac will boot up and you’ll be presented with the macOS Catalina installer screen:
Go ahead and install Catalina.
Once Catalina is installed, you can proceed reinstalling your other software.
Install Catalina Without Internet Service
Once that’s complete:
Install Catalina Without Internet Hackintosh
- If your Mac’s year is 2017 or earlier, you’re done installing Catalina. You can now go about reinstalling your software and restoring your backed up files.
- If your Mac’s year is 2018 or later, you’ll need to restore its original security settings. The process is described in Step 4, below.
Install Catalina Without Internet
Step 4: If your Mac is from 2018 or later, restore the original security settings
If your Mac is from 2018 or later, follow these steps to restore the original security settings once Catalina has been installed:
- Restart your Mac and hold down the ⌘ and R keys when you see the Apple logo. This puts the computer into recovery mode, which provides many setup options.
- In the menu bar, select Utilities, and then select Startup Security Utility from the list that appears.
- The Startup Security Utility window will appear:
- Under the Secure Boot section, select Full Security.
- Under the External Boot section, select Disallow booting from external media.